Premiere pro video editing is tough at times. You sit down to edit. You import your footage to do some video editing. This time your going to rock the edit out. You start to create a timeline and begin dropping footage in. You slowly look at the 3 hours of footage you have in your bins and you realize you’ve been placing clips on top of each other.
10 minutes pass and you realize you somehow have been looking through Twitter rather than sorting through footage. Even worse your audio is all over the place in the timeline. You spend a few minutes looking for the blade tool, but you honestly forgot where it went.
Consider the possibility that this isn’t the only way to edit. This is what my process used to look like before I made some major changes.
Imagine sitting down at the computer and pulling up Premiere. Pretty soon you’ve chopped down 3 hours of footage into the 2 glorious minutes. You slice through footage with full confidence and without skipping a beat to search for tools. When you think of an edit it happens right there on your screen. Premiere pro video editing can be simpler than you think.
I made this a reality by following these three steps. I’ve saved my most helpful time-saver for the end!
1.) Eliminate Distractions While Premiere Pro Video Editing
This sounds simple, but try it and watch your productivity soar when it comes to rocking out films. The first tip here is to hit that green full screen button in premiere.
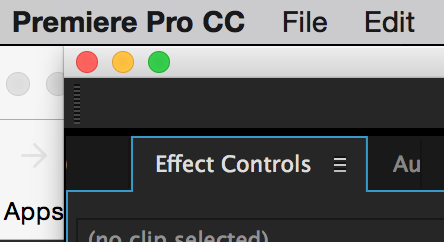
You’re job is to edit right now. Having the temptation to check out the latest tweet or email will constantly interrupt your thinking. You need to think clearly when it comes to premiere pro video editing.
If you want to take it a step further and completely eliminate distraction turn off your internet. Just go to that little wifi icon and click “turn wi-fi off.” People even swear by using this tool to help them shut off their internet for certain periods of time. https://freedom.to/
2.) Focused Premiere Pro Video Editing
You’ve eliminated distractions with step #1, but focusing in can still be difficult. For me I’ve found an extremely helpful technique while editing (especially long sessions) is the Pomodoro technique.
To properly focus time, you need to focus in spurts. Essentially with this technique you’ll edit for 25 minutes and do nothing else. No checking your phone, no spinning in your chair, no taking a pee break.
After focusing for those 25 minutes, you get a 5 minute break. During this break you can do anything but edit. Get up, do a cartwheel, call your mom. Once that 5 minutes is up, you jump right back into premiere for 25 more minutes with no distraction.
Rinse and repeat this 25 x 5 system until your edit is complete. You can experiment with different time intervals, maybe 1 hour on 10 minutes off works best for you!
Now onto my favorite speed editing ideas.
3.) Keyboard Shortcut Your Way to the Top
This has been the biggest time saver for me during my long video editing sessions. Typically when you edit in premiere you’ll have your right hand on the mouse and you’re left hand on the keyboard. What happens though is your mouse hand does 90% of the work. If we can split up that work and let the left hand handle a bit more we can essentially dual-wield our edits.
Custom keyboard shortcuts are the most important thing here. Rather than using your most to zoom in and navigate the timeline, use your left hand. To zoom into my timeline I use the ‘Z’ key and to zoom out I use ‘shift+Z.’ This is key in premiere pro video editing.
Another one is thinking about making actual cuts in your footage. Most of the you stumble looking for the blade tool, then finally move your mouse and make the cut. What if you could turn that 3 seconds into a half a second?
I added a keyboard shortcut for ‘add edit’ and synced up my ‘C’ key to make edits. Pretty soon I was dragging my playhead and making cuts at the speed of my thinking.
I learned a lot of these keyboard shortcuts from the guys at RocketJump, check out their full video here:
If you guys want a list of the keyboard shortcuts for video editing that have been most helpful for me and the exact way to set them up in Premiere I’ll send you a free video below.
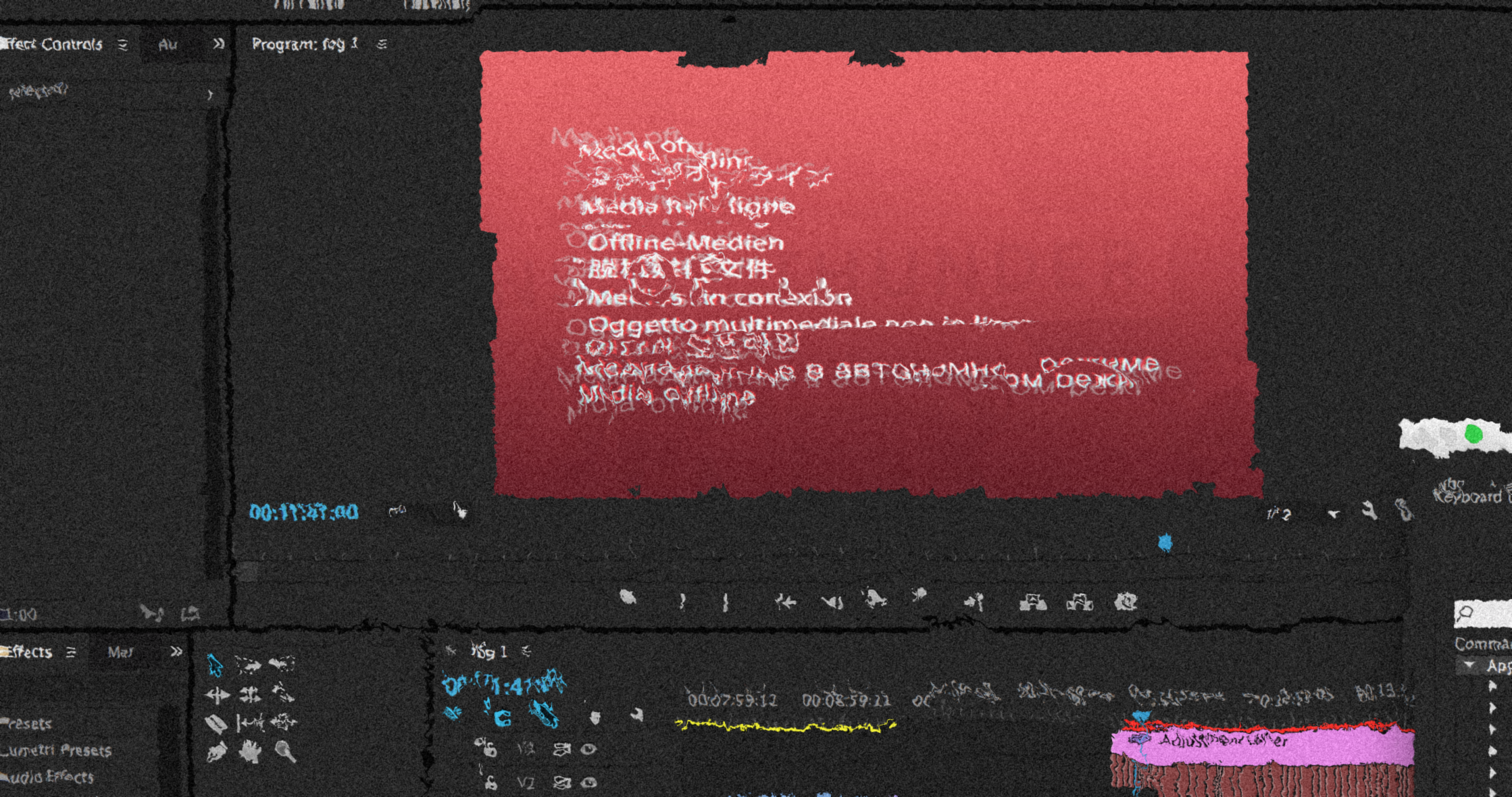

Leave a Reply